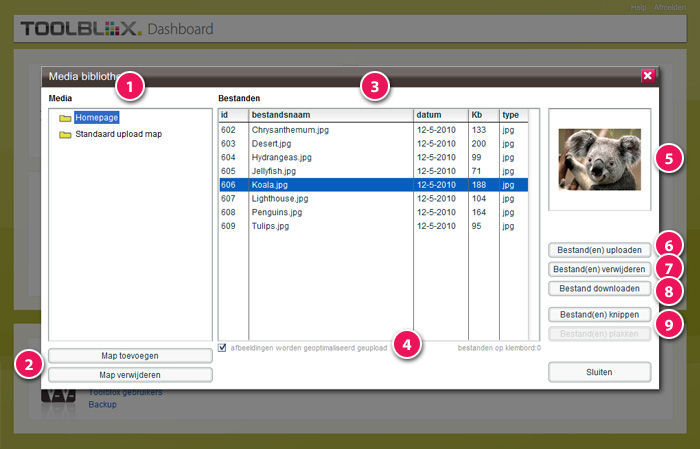home / Home / Mediabibliotheek
Mediabibliotheek
In de mediabibliotheek kunt u afbeeldingen, videos, documenten en andere bestanden voor de website beschikbaar stellen.
1
Media
In deze kolom worden alle mappen die aanwezig zijn in de mediabibliotheek weergegeven. De titels kunnen worden aangepast door er dubbel op te klikken. De mappen kunnen ook worden versleept door ze te selecteren en de linker muisknop in te houden, deze kunnen dan in een andere map worden geplaatst.
Klik een map aan om de inhoud ervan te bewerken. Als de map die u zoekt niet wordt weergegeven dan klikt u op het plusje voor een map. Dan klapt deze map uit en worden de submappen weergegeven.
Door op het minnetje voor een map te klikken kunt u deze inklappen om het geheel overzichtelijker te maken indien u veel mappen heeft.
2
Map toevoegen / verwijderen
U kunt alle bestanden in de standaardmap bewaren, maar het is handiger om voor iedere webpagina een aparte map met bestanden te hebben.
Om een map toe te voegen klikt u op 'Map toevoegen'.
Wanneer u al een map heeft aangeklikt is het niet mogelijk om nog een hoofdmap toe te voegen. Om dit probleem op te lossen kunt u een map verplaatsen. Dit doet u door eerst de map die u wil verplaatsen aan te klikken en daarna nog een keer klikken, de linkermuisknop ingedrukt blijven houden en de map naar de gewenste bestemming te slepen. U kunt dan ook de gemaakte submap uit de hoofdmap slepen en ergens anders neerzetten. Dit slepen is overigens altijd mogelijk. (De standaard upload map kan niet verplaatst worden.)
Om een submap te maken klikt u eerst op de map waarin de submap geplaatst dient te worden, daarna klikt u op 'Map toevoegen'.
Er verschijnt nu een nieuwe map in beeld. U kunt deze een naam geven door te dubbelklikken op 'Nieuwe map' en dan een naam in te voeren. (Het is handig om deze dezelfde naam te geven als de uiteindelijke pagina waarop u de bestanden wilt plaatsen.)
Om een map te verwijderen selecteert u eerst de map aan die u wilt verwijderen, daarna klikt u op 'Map verwijderen' en dan op 'Bevestigen'.
3
Bestanden
In deze kolom worden alle bestanden weergegeven die aanwezig zijn in de geselecteerde map. Als u veel bestanden in een map heeft zitten kan het soms handig zijn om uw bestanden te sorteren, daarbij kunt u kiezen uit de volgende labels:
- ID (nummer)
- Bestandsnaam
- Datum (waarop het is toegevoegd aan uw bibliotheek)
- Kb (bestandsgrootte)
- Type (bestandstype)
Door op het label te klikken kunt de bestanden sorteren. U kunt oplopend en aflopend sorteren (meerdere malen op het label klikken), u kunt daarbij maar op één label tegelijk sorteren.
4
Afbeeldingen worden geoptimaliseerd geupload
Onderaan kunt u de optie 'Afbeeldingen worden geoptimaliseerd geupload' aan of uitzetten. Deze optie zorgt ervoor dat té grote afbeeldingen worden verkleint tot een vast maximaal formaat om ruimte te besparen en daardoor de snelheid van uw site te verhogen.
5
Bestand preview
In dit kader wordt een preview gegeven van de afbeelding die u heef geselecteerd.
6
Bestand(en) uploaden
Om één of meerdere bestanden aan een map toe te voegen klikt u op 'Bestand(en) uploaden' nadat u de map waarin deze bestanden geplaatst moeten worden heeft geselecteerd. Nadat u op 'Bestand(en) uploaden' heeft geklikt verschijnt een scherm dat er ongeveer zo uitziet:
Via dit scherm kunt u het bestand op uw pc zoeken, selecteren en importeren naar de mediabibliotheek. Als u de complete naam van het bestand weet kunt u deze bij 'Bestandsnaam' invoeren.
7
Bestand(en) verwijderen
Om een bestand te verwijderen dient u deze te selecteren en dan te klikken op 'Bestand(en) verwijderen'. Als u meerdere bestanden wilt selecteren om te verwijderen gaat dit niet met slepen, maar dient u de Ctrl-toets te gebruiken.
8
Bestand downloaden
Indien het bestand op uw eigen computer wilt bekijken beschikt u over de mogelijkheid om deze te downloaden. Selecteer het bestand en klik op 'Bestand downloaden' om het naar uw computer te sturen, u kunt het bestand nu opslaan. Zodra u op 'Opslaan' klikt kunt u daarna de locatie bepalen waar het bestand moet komen te staan. Klik daarna weer op 'Opslaan' en het bestand zal worden gedownload, daarna kunt het bekijken. U kunt met deze downloadfunctie maar één bestand tegelijkertijd downloaden.
9
Bestand(en) knippen / plakken
Als u bestanden van de ene naar de andere map wilt verplaatsen selecteert u eerst de bestanden die verplaatst moeten worden. Dan klikt u op de knop 'Bestand(en) knippen'. Wanneer u knipt komen de geknipte bestanden op het klembord terecht. U kunt onderaan het venster zien hoeveel bestand er op het klembord zijn geplaatst zoals in de volgende afbeelding te zien is:
Daarna opent u de map waar de bestanden moeten komen te staan en dan klikt u op de knop 'Bestand(en) plakken'. Na het plakken zal het aantal 'bestanden op klembord' weer op 0 komen te staan.